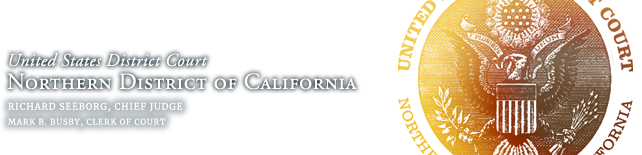Expanded Notebook Method for Redaction
Redacting using the Notebook method
- The best way to redact your document is to make sure that the source contains no unwanted text or data to begin with. One way is to use a simple-text editor (such as Windows Notepad : Start→Programs→Accessories→Notepad) to create the final redacted version of the document. Notepad cannot save any hidden code, since it only uses simple-text (.txt) format, “what you see is what you get”. Here’s how (we will assume for these instructions that you are using Microsoft Word, the same instructions work for WordPerfect, WordStar, etc.):
-
In your original Word document, replace all the text want redacted with the word [REDACTED].
Example:
Replace all instances of “John Wilkes Booth” with “[NAME REDACTED]”, “JWB” or whatever you deem fit. Be careful that you do this for all instances and for all variants of the text you need to redact (if you do a find/replace for “John Wilkes Booth”, it will not replace “John Booth” or “John Wilkes Booth’s” or “J. Wilkes Booth” because those phrases are totally different to the computer.)Save this as a new “temp-redacted” version, then…
-
Copy all the text from Word and paste it into Notepad*:
- Select all the text in Word
(type Ctrl-A, or click Edit→Select All) - Copy all the text in Word
(type Ctrl-C or click Edit→Copy) - Paste all the text into Notepad
Start→Programs→Accessories→Notepad, or
Start→Run, type notepad, click OK.
To paste, type Ctrl-V or click Edit→Paste into Notepad. This will remove all hidden code from the document, but as you will notice, it will also remove most of the formatting (page numbering, tabs, justification, paragraph numbering/bullets, bold/italics/underlining, fonts, etc.). If you now PDF this Notepad document directly from within Notepad, the PDF file will contain only the info you see within Notepad and nothing more, so it is totally safe. - Save this file in Notepad as the “text-redacted” version. It will now be a text (.txt) file.
- Select all the text in Word
-
If you must reformat the document (usually you will), then you must re-open the “text-redacted” version back in Word because Notepad can not do any formatting. You must place the text onto a brand new document, not the same document you originally had the information on. Here’s how:
- Save and close the Notepad file.
- In Word, select File→Open, then open the “text-redacted” text (.txt) version.
-
You may then reformat the text however you need and save you work as the “final-redacted” version.
Be sure you do not change any text, just the formatting.
- You can convert this Word document to PDF and it will contain only the text and formatting you see on your screen. Convert/Save this file as the “PDF-redacted” version and e-file it.
- The “text-redacted” and “temp-redacted” versions may now be deleted (and should be).
*NOTE: Windows Notepad may not be able to work with large files. You could try working with the file in sections, or you could try using a different simple-text editor, such as Notepad2 (free), Crimson Editor (free), or others.